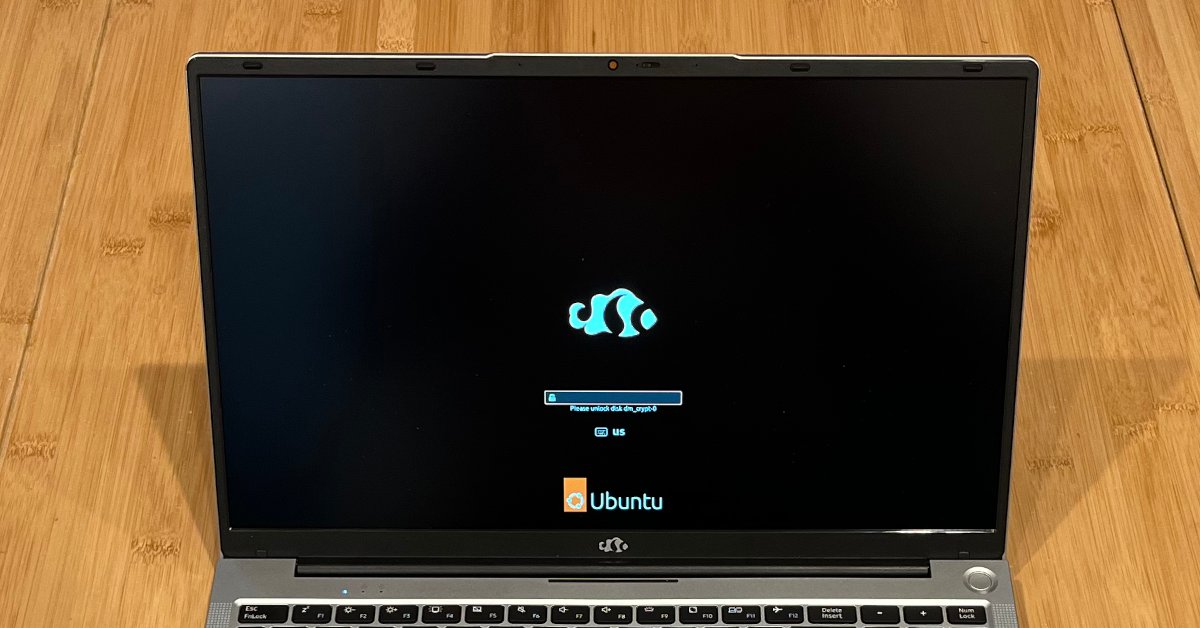
How to Install Ubuntu Linux on a Nimo Laptop
In my previous blog post, I reviewed a Nimo N153 R5 6600H Laptop. In the review, I mentioned that I installed Ubuntu Linux on the laptop. As a follow-up, I wanted to write a quick tutorial about how to install Linux on a Nimo laptop. I believe this guide should work on any Nimo laptop, from the lightweight N151 to the Beefy N172 or even the mini PC DNB20. The N151 is very inexpensive and could be a great way to test the waters with a Linux laptop, and the DNB20 might make a great home server to play with!
Installation Process
-
Download and install balenaEtcher. We’ll use this tool to create a bootable USB drive from Windows.
-
Download an Ubuntu ISO from ubuntu.com/desktop. I’ll be using Ubuntu 25.04 in this guide, but the steps should be pretty much the same for any version.
-
Use balenaEtcher to write the Ubuntu ISO image to the USB stick.
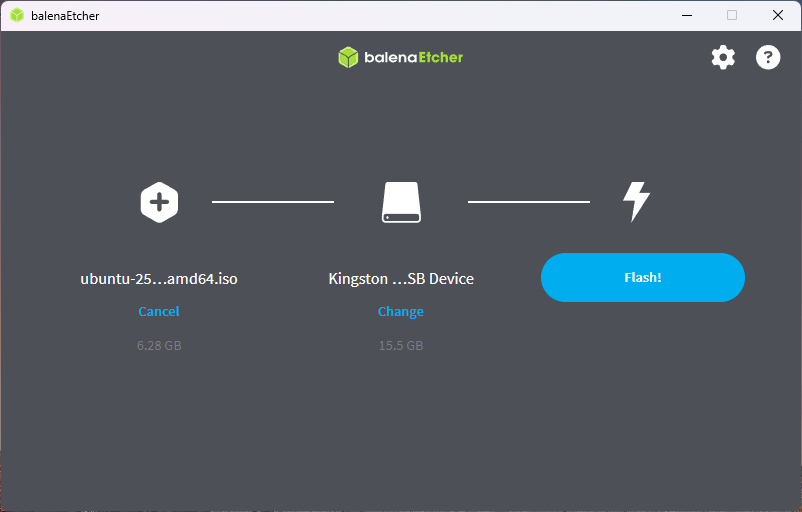
-
Boot the laptop from the USB stick. Tapping F12 while powering the machine on will show the boot disk menu on a Nimo laptop.
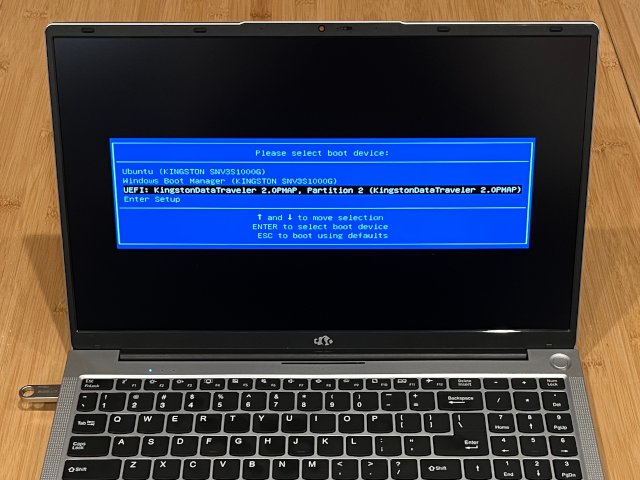
-
After booting the USB stick, the installer will open automatically. Follow the prompts in the wizard to install Ubuntu. You can choose to erase the disk and install Ubuntu, or you can choose to dual-boot Ubuntu and Windows so you have the option to choose what you want to use each time the computer boots.
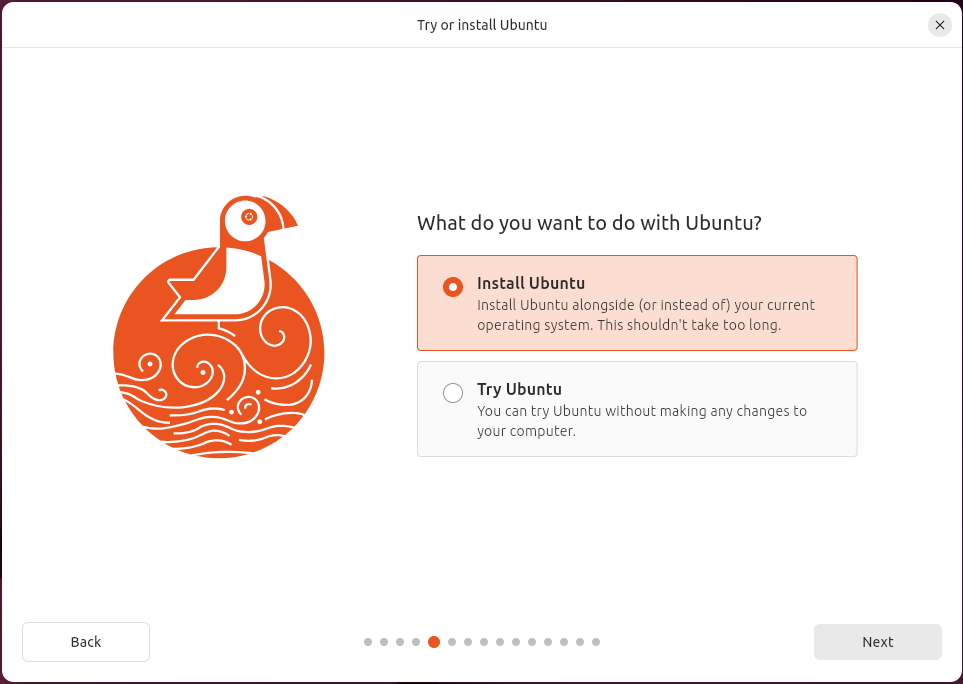
-
If you chose the dual-boot option, you may need to edit the boot preferences in the UEFI BIOS. By default, it will always boot Windows (even after Ubuntu is installed). You can change this by configuring the BIOS to use Ubuntu as Boot Option #1, and Ubuntu’s Grub Bootloader will let you choose Ubuntu or Windows each time.
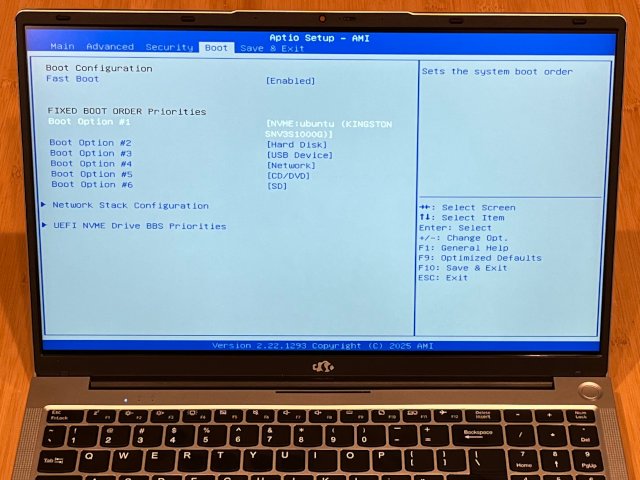
That’s it! Installing Ubuntu on a Nimo Laptop is actually pretty easy. I think Ubuntu makes a great desktop OS, and I use Ubuntu as my daily driver. Even if you’re not ready to take that step, Ubuntu makes a great developer environment, and installing Ubuntu on a spare laptop or mini PC set up as a home server is a great way to learn!
About the Author

👋 Hi, I'm Mike! I'm a husband, I'm a father, and I'm a staff software engineer at Strava. I use Ubuntu Linux daily at work and at home. And I enjoy writing about Linux, open source, programming, 3D printing, tech, and other random topics. I'd love to have you follow me on X or LinkedIn to show your support and see when I write new content!
I run this blog in my spare time. There's no need to pay to access any of the content on this site, but if you find my content useful and would like to show your support, buying me a coffee is a small gesture to let me know what you like and encourage me to write more great content!
You can also support me by visiting LinuxLaptopPrices.com, a website I run as a side project.
Related Posts
- Laptop Review: Nimo N153 R5 6600H 21 Apr 2025
- How to Install Custom Firmware on Your Xiaomi M365 E-Scooter 05 Jul 2020
- Dell Latitudes are Great Laptops (and they run Ubuntu well) 12 Aug 2021